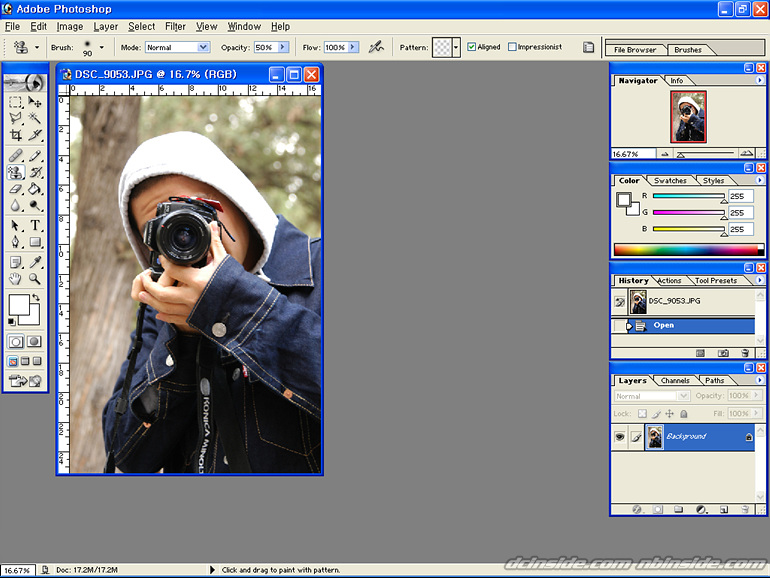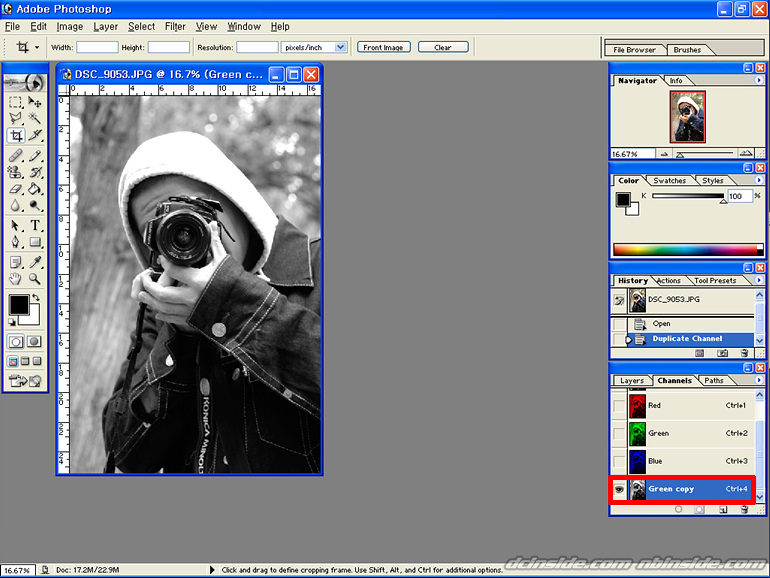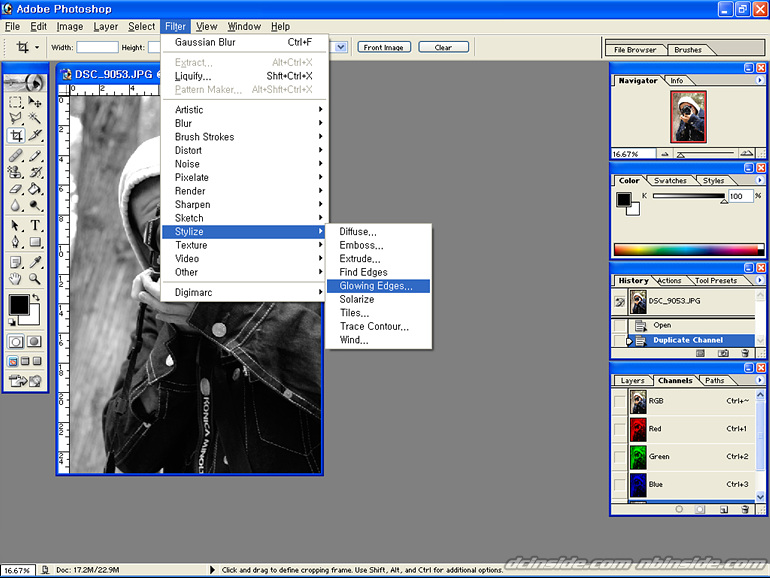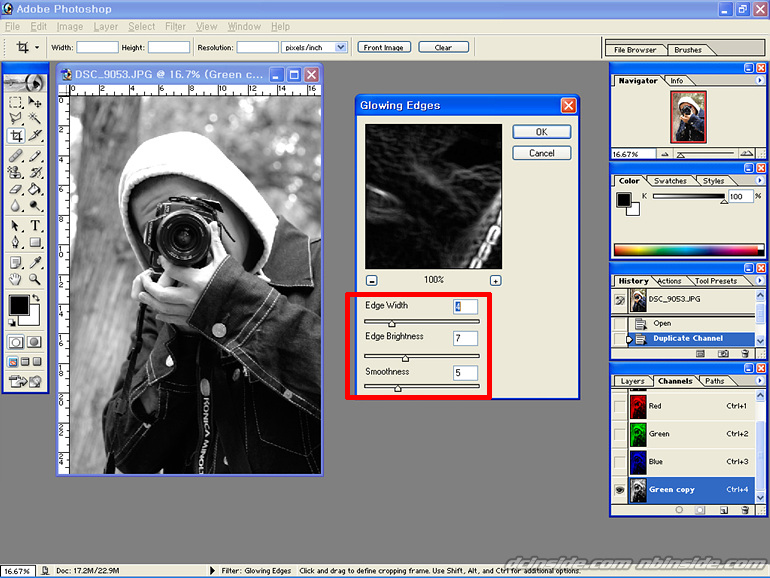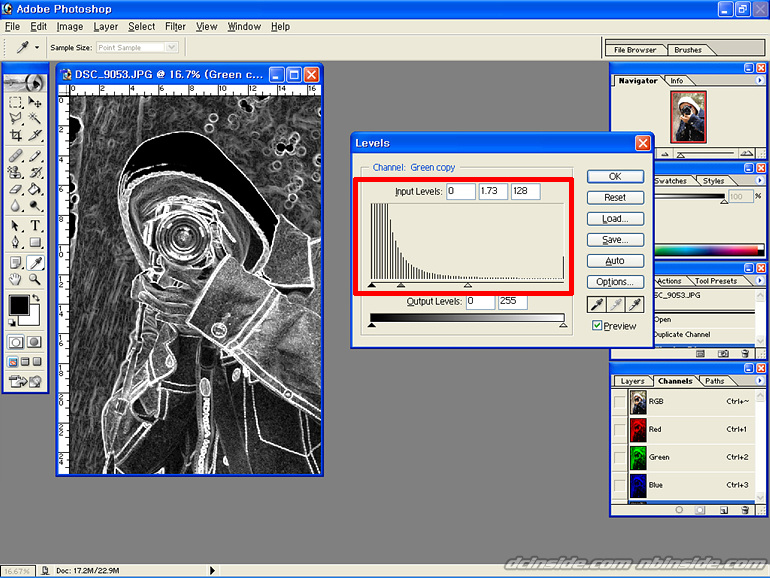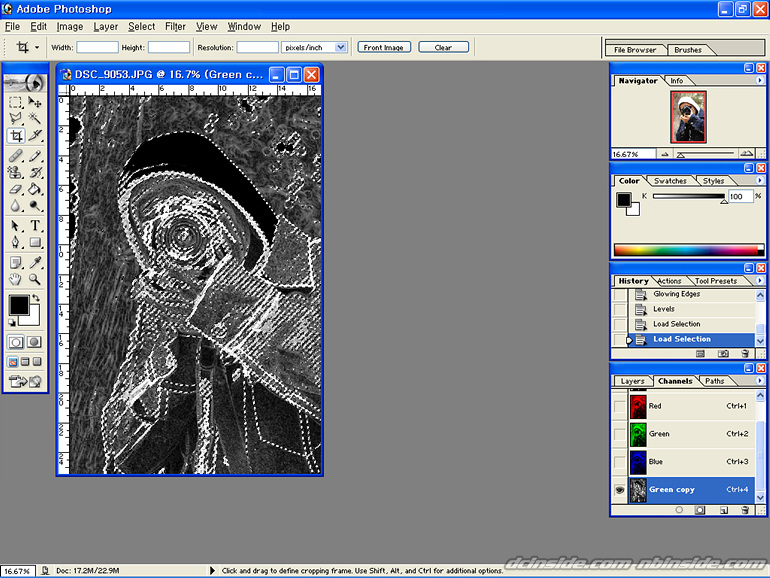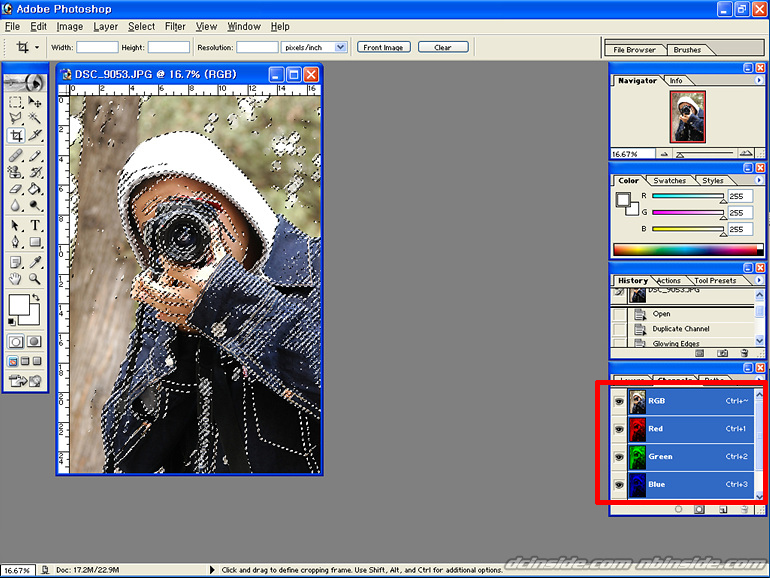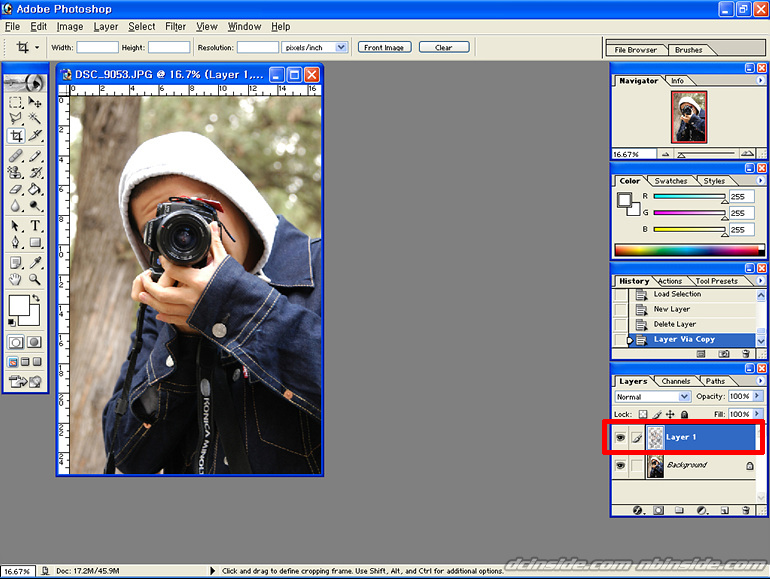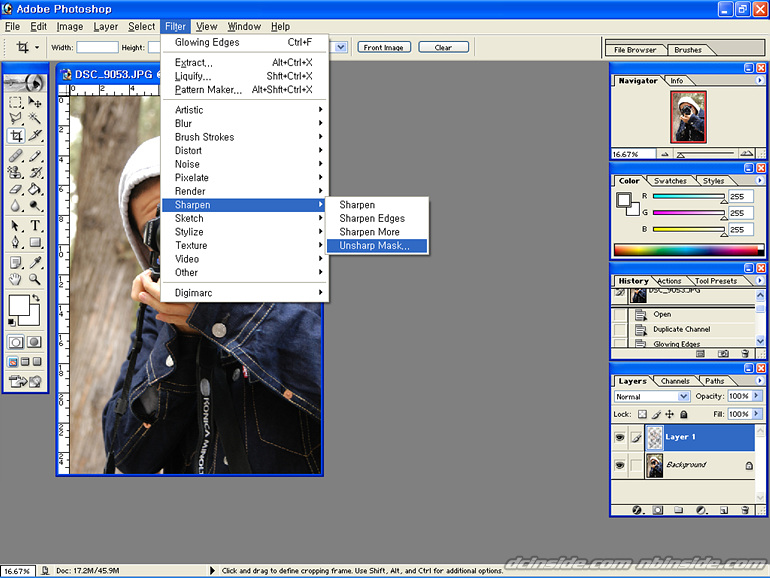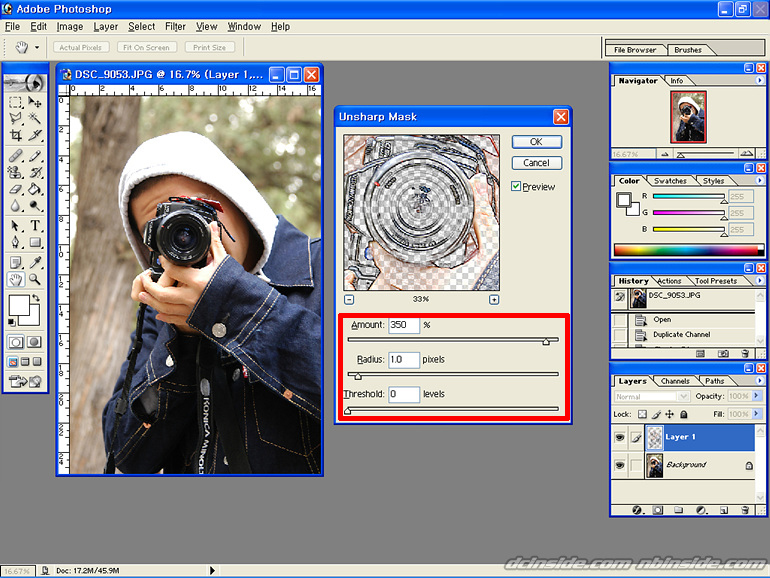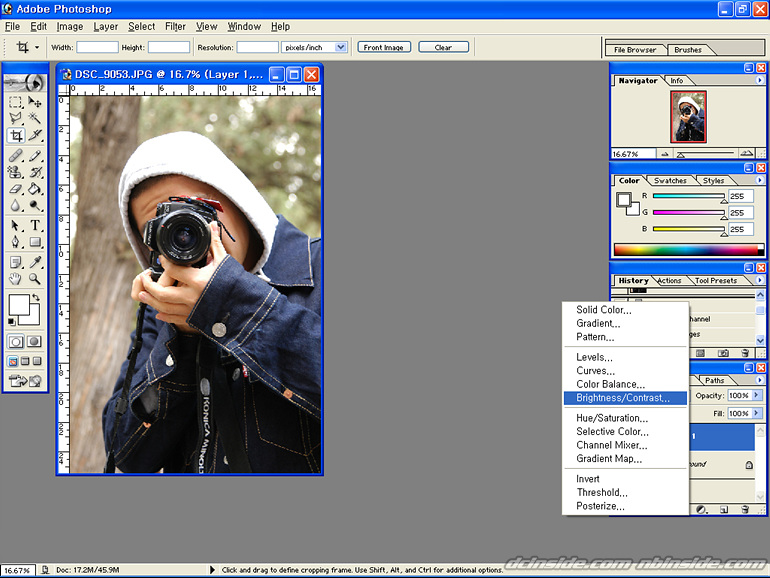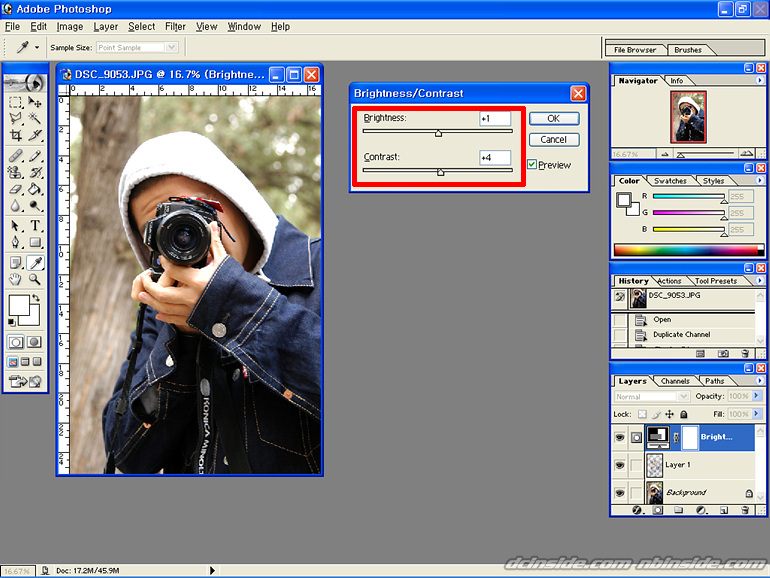|
초보자가 촬영중 범하기 쉬운 실수중 가장 빈도수가 높은 것이 카메라가 흔들리거나 셔터스피드를 확보하지 못해 흔들리는 사진을 얻게되는 것입니다. 최근 이를 보완하기 위해 손떨림방지 기능이 채택된 카메라도 많이 출시되고 있기도 합니다. 이번 강좌에서는 흔들린 이미지를 채널을 이용하여 이미지 손상을 최대로 줄여 보정하는 방법에 대해서 알아보도록 하겠습니다.
|
 |
 |
|
<보정 전, 리사이즈 원본링크> |
<보정 후, 리사이즈 원본링크> |
1. 우선 작업할 이미지를 메뉴에서 'File' > 'Open'을 선택해 포토샵에서 불러옵니다.
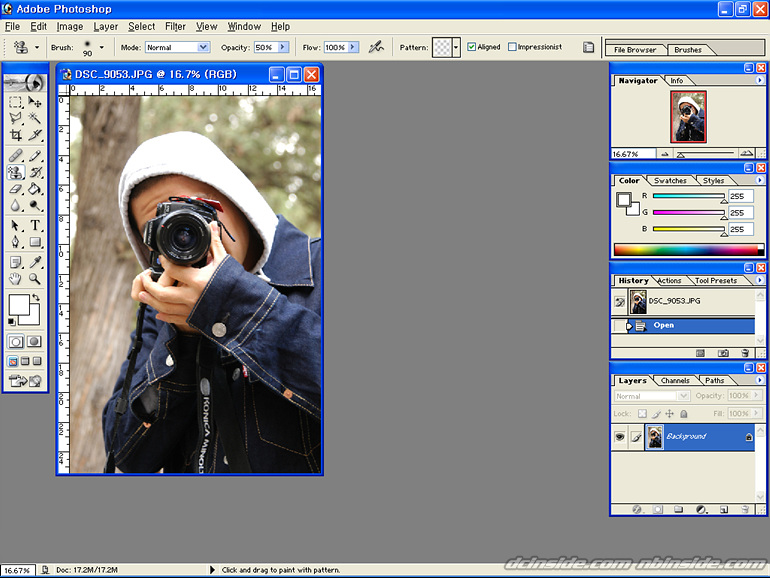
2. 그 다음, 채널 팔래트로 이동해 Green 채널을 팔래트 하단 Create new Channel 버튼으로 Green 채널을 복사 합니다. 복사가 되면 Red, Green , Blue 채널이 활성화 되지 않고 카피된 Green Copy채널만 활성화 됩니다.
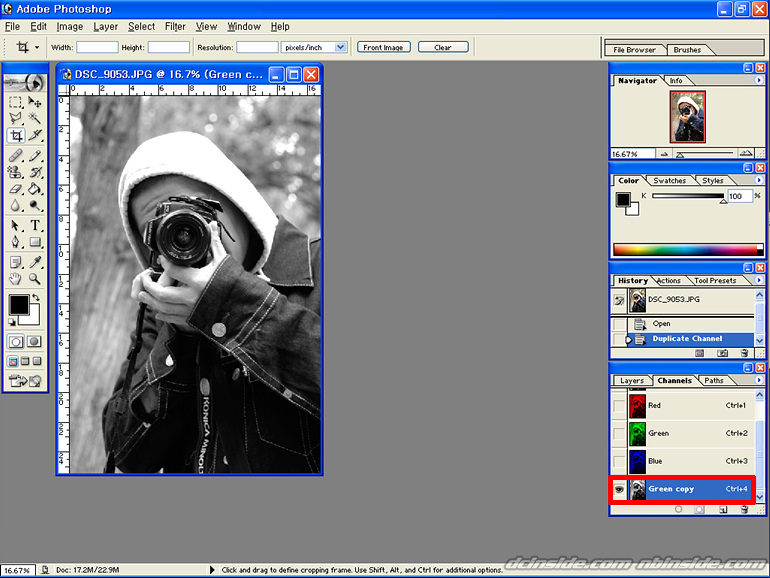
3. 이미지가 Green 톤으로 변화된 상태에서 Filter > Stylize > Glowing Edges를 클릭합니다.
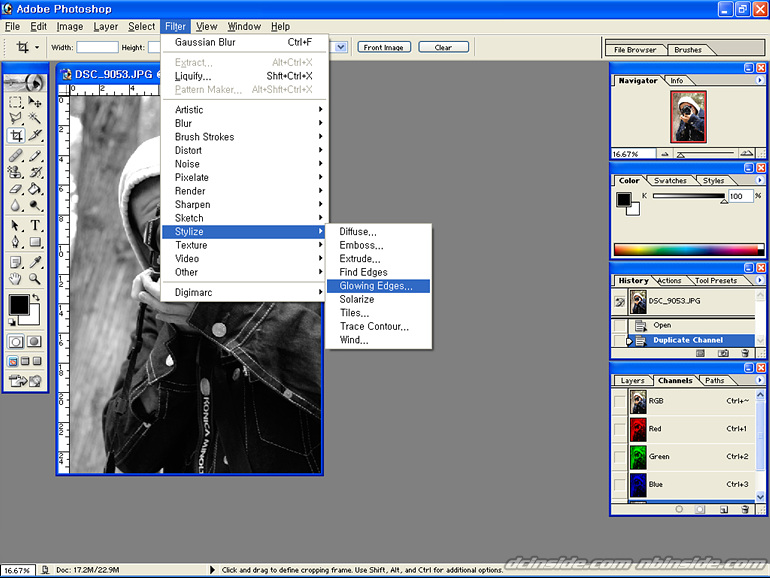
4. Glowing Edges의 설정을 아래와 같이 잡아줍니다. 이필터를 적용하면 채널이미지의 경계영역이 선명해 지는것을 알 수 있습니다.
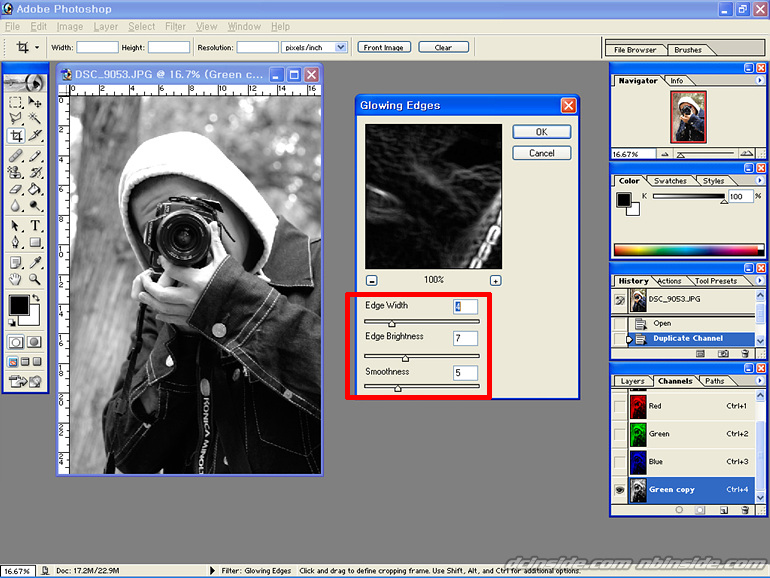
5. 이미지의 콘트라스트를 좀더 높히기 위해 Image > Adjustments > Levels ( 단축키 Ctrl + L )를 선택해 아래와 같이 설정합니다.
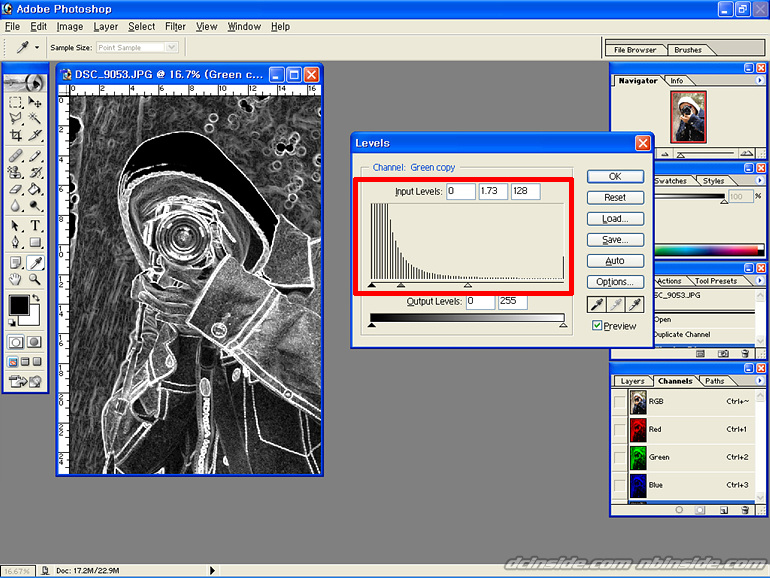
6. 채널 팔래트에 Green Copy 채널을 Ctrl 키를 누른 상태에서 클릭합니다. 이미지의 경계선이 선택영역으로 잡히는 것을 볼 수 있습니다.
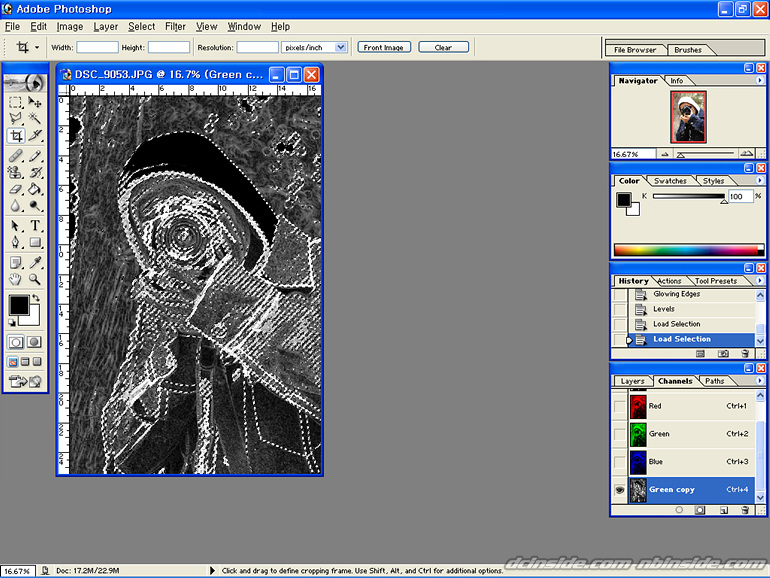
7. RGB채널을 활성화 시키고 선택영역이 잡힌상태에서 레이어팔래트로 이동합니다,
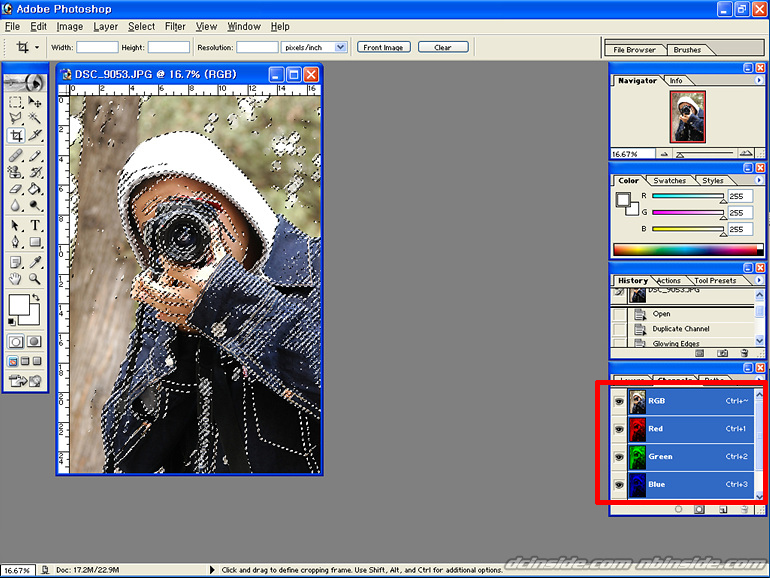
8. 레이어 팔래트 이동후 단축키 Ctrl + J를 이용해 선택영역을 레이어 복사합니다.
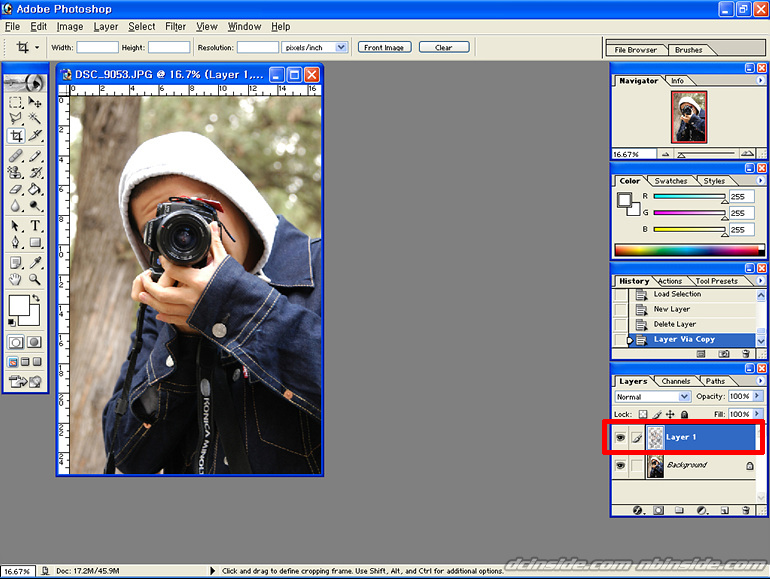
9. “Filter > Sharpen > Unsharp Mask”를 선택합니다.
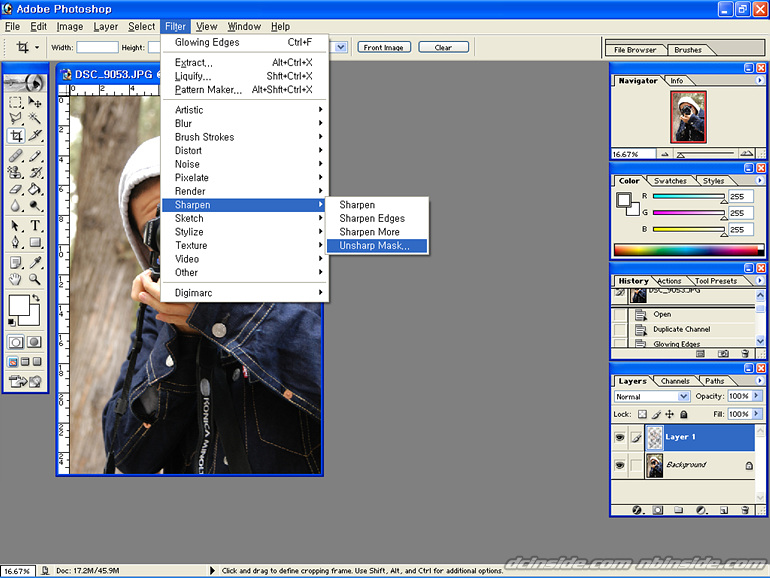
10. Unsharp Mask를 이용해 사진의 경계선만 추출된 부분을 선명하도록 적정값을 입력합니다. 예제 사진에서는 Amount 값을 350으로 설정했으며 이미지 적용범위를 표현하는 Radius 값은 1픽셀정도로 설정했습니다. Threshold 값은 이미지 경계선만 추출되어 있기 때문에 적용하지 않았습니다.
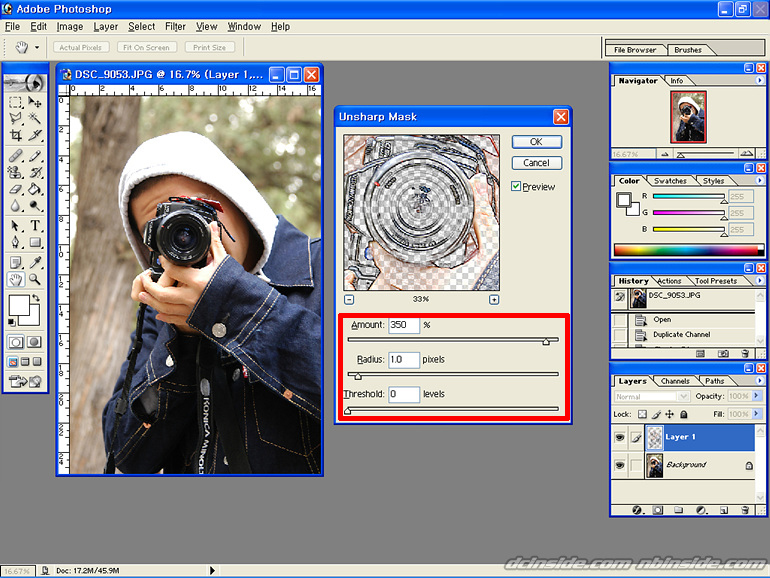
12. 레이어 팔래트 하단에 Create new fill or adjustment layer 버튼을 클릭해 Brightness/Contrast를 선택합니다.
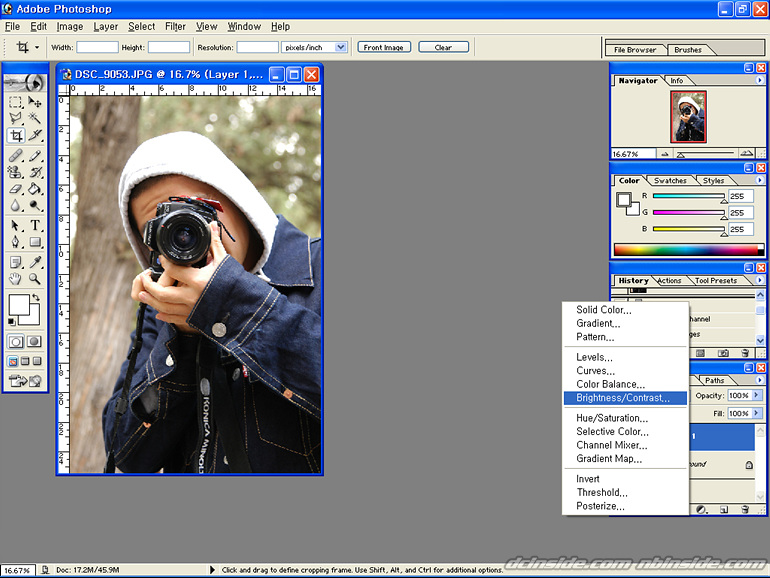
13. Brightness슬라이드와 Contrast 슬라이드를 각각 이미지에 알맞게 이동해 조절합니다.
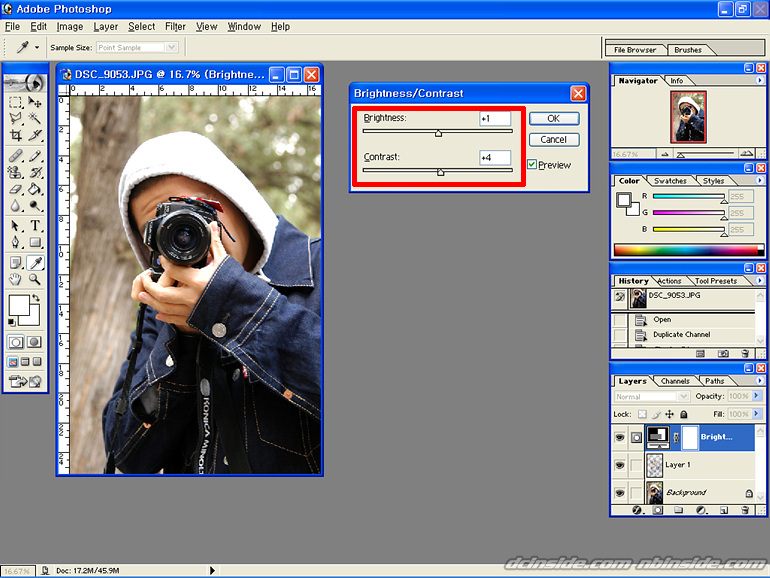
14. 마지막으로 이미지를 Flatten Image로 레이어를 합쳐주면 완성됩니다.

 |